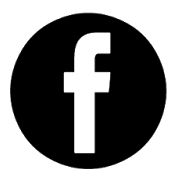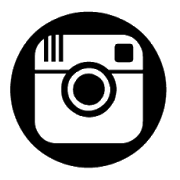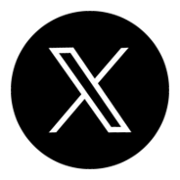Replacing a Laptop Hard Drive with a Solid State Drive (SSD)

If your laptop is starting to slow down and you are considering purchasing a new one, you may have another option. Rather than spending $500-$2,000 on a new laptop, it is worth taking a look at your current laptop’s hard drive, especially if your laptop is several years old. If you have a hard disk drive (HDD), you should consider replacing the drive with a newer, faster solid-state drive (SSD). While HDDs rely on spinning magnetic disks, SSDs have flash memory like a USB flash drive. When I replaced my 7-year old laptop’s HDD with an SSD, the boot time decreased from 60 seconds to 15 seconds. Additionally, all the applications loaded faster and ran more smoothly.
Here is what you will need to complete the hard drive replacement:
1. New SSD to replace the old HDD
2. Cloning software to copy your HDD onto the new SSD
3. Hard drive enclosure to plug in your SSD during the cloning process
4. Screwdriver to remove the bottom panel of your laptop
5. Credit card or guitar pick to help release the laptop panel to access the hard drive.
Buy a Replacement Hard Drive
Once you have determined whether upgrading the hard drive is the right choice for your laptop, the next step is to choose an SSD. There are two main factors you want to consider: 1) storage size and 2) read/write speeds. The storage size will be expressed in gigabytes (GB), or possibly terabytes (TB), if you purchase a large capacity SSD. The best size will vary depending on how you plan to use the SSD. Photos, videos, and games typically take up the most space, so consider how many you plan to store on your laptop, and build in some room for growth because your storage needs will likely increase. For most casual users, a 500GB SSD is more than enough, but the size is highly dependent on how you plan to utilize your laptop. Regardless of what size you think you need, I recommend at least matching the size of your current computer’s storage space. The reason I discourage using a smaller capacity drive is because it can impact the ability to clone the old hard drive onto the new one. Hard drives are typically divided into multiple partitions, such as the “C:” drive and a recovery drive. If the drive you purchase is smaller than the original drive, you will have to resize these partitions to fit onto the new drive. If you are unable to shrink the partitions enough, then you will not be able to fit them onto the new hard drive. In order to see your current partitions and their allocated size and amount utilized, use the Windows Disk Management Tool.
After settling on the size of the hard drive, you will then need to narrow your search based on read/write speeds. These will be expressed in megabytes (MB) per second (i.e. MB/s or MBps). This indicates the transfer speed as you read or write to the hard drive. The higher the number, the faster the speed. When you find a few SSDs you are interested in, compare the speeds and read the customer reviews, then choose the one that meets your needs.
Typically, SSDs will have a Serial ATA (SATA) connection that connects to the mSATA port on your laptop. However, if your computer has an M.2 slot, the speed over M.2 is much faster than SATA. However, the cost of M.2 is also higher. If you have an older computer, it likely does not have an M.2 slot, but refer to your computer’s technical manual to find out.
Clone the Drive
Once you have your new SSD, you will want to clone (copy) your existing hard drive onto the new one. In most cases, you will need a hard drive enclosure to start cloning. The hard drive enclosure is simply a case for your new hard drive that connects the SATA connection on your hard drive to the USB port on your computer. You can then plug in the hard drive as if it were an external hard drive in order to complete the cloning process.
There are several types of cloning software available for purchase; however, you can often find SSDs that include cloning software with the purchase of a new hard drive. Alternatively, there are freeware versions available that provide fewer capabilities than the paid version. These reduced capabilities are often not a problem, as long as you only need to perform simple actions, such as cloning. The two types of cloning software that I have used in the past are AOMEI and Acronis. Both software types achieved the same end result – a new SSD that mirrored the original hard drive.
Swap Out the Old Hard Drive
Once the cloning process is complete, it is time to install the new hard drive. In order to do this, turn off the computer and remove the panel on the bottom of your laptop. Depending on your laptop, there may be small covers that can be removed to upgrade the RAM or hard drive without opening up the entire bottom panel; however, this is typically only the case in higher-end laptops. Most of the general-purpose laptops you find have a solid bottom panel that requires you to remove all the screws, then pop off the cover. Once you have the screws removed, gently run a credit card or guitar pick around the laptop to release the latches that hold the panel in place. Do not use a screwdriver or similar prying tool because these will typically damage the laptop by leaving scratches or dents on the exterior. After removing the bottom panel, you will locate the 2.5” drive and remove any screws holding the mount in place. Next, unplug the SATA cable, plug in your new SSD, mounting it in the same position as the last drive. Once the SSD is in place, put the bottom panel of your laptop back on, and your machine is ready to start up.
Assuming there were no issues in the cloning process, your laptop should boot up like normal. However, the process will be much quicker after upgrading to an SSD. Before completing this process, I encourage you to clock the time it takes your machine to boot up and load your applications with an HDD, then clock boot time after installing the SSD. The results will both surprise and impress you.